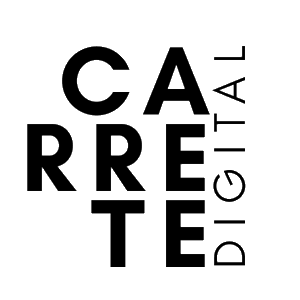Personaliza a tu gusto las galerías de NextGEN Gallery
Descubre cómo personalizar tus galerías fotográficas con NextGEN Gallery Plus/Pro hasta el más mínimo detalle:
Diseño, información visible, red social donde se comparten…
Ahora que conoces los pasos necesarios para crear una galería con NextGEN Gallery, ha llegado el momento de que le des ese toque que identifica tu marca personal y te hace único.
La versión gratuita del plugin ofrece pocas opciones de diferenciación. Sin embargo, si te haces con alguna de sus modalidades de pago, el límite lo pones tú .
¿Quieres saber si NextGEN Gallery Plus o Pro tienen lo que buscas?
Entérate ya de cómo puedes modificar las galerías a tu gusto y valóralo tú mismo. ¿Empezamos?
Elige el diseño de la galería
¡Atención!
Decide qué funcionalidades necesitas aplicar en la galería antes de casarte con un diseño.
No todas contienen las mismas posibilidades.
Por lo tanto, lo primero que debes hacer es descubrir qué opciones incluye cada estilo. Para ello, ve a Gallery –> Ajustes galería y navega por ellas para consultar las características de cada una.
En este apartado puedes configurar los parámetros generales que aparecerán seleccionados por defecto cuando crees una nueva galería. Por lo tanto, te conviene salvar los que más utilices y cambiarlos solo de manera puntual en momentos concretos.
Si sigues estos consejos, vas a ahorrar tiempo y quebraderos de cabeza, te lo digo por experiencia.
Aquí tienes algunos ejemplos para que entiendas a qué me refiero:
Proofing
Si necesitas que tu galería soporte proofing, o lo que es lo mismo, que tu cliente elija las fotografías que desea de forma sencilla, asegúrate de que el diseño lo permite.
Sin ir más lejos, en un proyecto me vi obligado a cambiar el estilo Pro Masonry por Pro Mosaic debido a que el primero (a pesar de ser el favorito de mi cliente) no ofrece proofing.
Contacté a los desarrolladores de NextGEN Gallery y me prometieron que lo añadirían en próximas actualizaciones. Pero, hasta entonces, tenlo en cuenta.
Altura o ancho de fila
Ciertos diseños te permiten escoger la altura de la fila, algunos te dejan modificar el ancho de las imágenes y otros tienen unas dimensiones preestablecidas imposibles de cambiar. Tú decides.
Información sobre la fotografía
De la misma manera, si quieres que se muestre información sobre la fotografía, comprueba que la galería tenga esta alternativa. La encontrarás bajo el nombre de “Enable caption overlay”.
Cuando la activas, aparecen 4 opciones:
- Mostrar iconos de redes sociales.
- Enseñar el título de la fotografía.
- Mostrar la descripción de la imagen.
- Elegir el tipo de animación.
Sácale partido al lightbox
Resulta esencial escoger un buen lightbox, ya que de él depende cómo luce tu fotografía cuando hacen clic en la miniatura.
Las versiones premium de NextGEN Gallery te ofrecen 5 efectos de lightbox distintos e incluso la opción de crear uno personalizado añadiendo tu propio código.
Para seleccionarlo, ve a Gallery –> Otras opciones –> Efectos Lightbox.
En mi opinión, el más completo es el NextGEN Pro Lightbox:
- Tiene muchas posibilidades de configuración, aunque te recomiendo no volverte muy loco con los colores y optar por el esquema “All black”, que potencia el impacto de la fotografía.
- Te deja decidir cómo quieres que muestre la imagen: a tamaño original, pantalla completa, etc.
- Puedes elegir entre utilizar el lightbox solo en las galerías NextGEN o aplicarlo en todas las fotografías de tu web.
- También es posible promover la faceta social a tu gusto, ya sea permitiendo los comentarios, enseñando los iconos para compartir al abrir la imagen o mostrándolos tras hacer clic.
- Ofrece la opción de mostrar el resto de fotografías en un carrusel en la parte inferior del lightbox.
- Puedes seleccionar los efectos de transición que prefieras para el pase de diapositivas.
Como ves, el módulo de lightbox de NextGEN daría para un artículo completo.
¿Te interesa? Solo tienes que decírmelo y me pongo manos a la obra. 🙂
Mostrar iconos de redes sociales
Compartir las fotografías en redes sociales es una de las funcionalidades más requeridas por los fotógrafos. Y como acabas de comprobar, las versiones de pago de NextGEN Galley te dejan hacerlo de 2 maneras distintas:
- En las miniaturas.
Para ello necesitas habilitarlo en Gallery –> Ajustes galería –> Enable caption overlay.
Recuerda que solo algunas galerías lo soportan.
- El lightbox.
Para conseguirlo debes activar el NextGEN Pro Lightbox en Gallery –> Otras opciones –> Efectos Lightbox.
NextGEN Gallery permite compartir tus imágenes en 4 redes sociales:
Facebook, Twitter, Google Plus, Pinterest
Aunque el beneficio de compartir en redes sociales desde la propia galería es enorme, en este momento resulta imposible añadir otras u ocultar una de ellas (siempre se muestran las 4).
Espero que esto mejore en futuras actualizaciones.
Conclusiones
Ahora ya conoces las principales opciones de personalización que ofrece NextGEN Gallery en su modalidad de pago.
Como has podido ver, las posibilidades que resultan al combinar diseños de galería y lightbox son casi infinitas (vale, quizás me he pasado un poco, pero ya sabes a qué me refiero). Y, gracias a esto, el grado de personalización a tu alcance resulta excepcional.
¿Aún no tienes claro si debes invertir en la versión premium?
Sal de dudas echando un ojo a las demos de NextGEN Gallery o pregúntame directamente. Estaré encantado de ayudarte a tomar una decisión o escribir más artículos ‘destripando’ las funcionalidades de este plugin. 😉
Etiqueta:NextGEN Gallery, plugin, WordPress