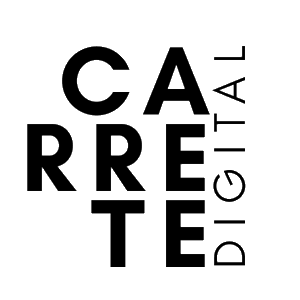Cómo acelerar Photoshop y Premiere de forma drástica. Instalación de un disco duro SSD en nuestro Mac
Hoy vengo a hacer una entrada que muchos de ustedes me habéis solicitado por los grupos de Telegram, como ya sabéis, esta semana he actualizado mi equipo con un disco duro SSD SanDisk de 960Gb de capacidad. Y claro, la diferencia entre un disco duro normal y uno de estado sólido es drástica. Tan sólo tenéis que ver el siguiente video para entender por qué es tan necesaria esta actualización.
Después de ver esto, seguro que se os ocurre esta pregunta: ¿Existirá esa diferencia en las aplicaciones de la Suite de Adobe?. Pues sí, pero para eso deberíamos de explicar de forma básica qué es y cómo funciona un disco SSD.
Qué es y cómo funciona un disco SSD
Después de ver el video anterior, seguro que estáis más atento a esta entrada, y es que, instalar un disco duro SSD en algunos equipos, se ha convertido en una verdadera revolución. La sensación tras su instalación es la de haber actualizado a un equipo completamente nuevo y esta sensación ocurre por lo siguiente.
Los discos duros convencionales (HDD) tienen una velocidad concreta y su funcionamiento es mecánico, para que se entienda el comportamiento es igual al de un tocadiscos, tiene una aguja que se desplaza para escribir y leer datos de los discos internos. Este proceso tarda su tiempo y estamos acostumbrados a leer y escribir la información en nuestro disco duro a esa velocidad.
Los discos duros sólidos (SSD) son totalmente eléctricos y no tienen ningún elemento mecánico, su funcionamiento es muy parecido al de una memoria RAM y su apariencia es muy similar. Al no existir esa limitación mecánica, se consiguen velocidades increíbles tanto de acceso a los datos (leer) como a la hora de guardar los mismos (escritura).
Claro, aquí está la clave, vamos a poder acceder a todos nuestros datos de una forma muy rápida, incluso cuatriplicando la velocidad real de nuestro PC. Como muestra un botón y os dejo una captura del rendimiento de mi HDD vs SSD que acabo de instalar.
Me encanta la idea, ¿todo es bueno y maravilloso en los SSD?
Para nada, no todo lo que reluce es oro. Aunque es cierto que es una actualización más que recomendable, tenemos que saber que los SSD tiene un “pero”. Ese “pero” es la vida útil de estos discos duros. Todos los discos duros SSD tienen fecha de caducidad, ya que sólo soporta un número concreto de accesos y escritura. Lo que es lo mismo, podremos usarlo durante “X” tiempo. Por eso, es habitual, que a parte de su instalación se realicen ciertas labores de mantenimiento en el SSD, como por ejemplo, instalar el sistema operativo en el SSD y los archivos de usuario en el HDD. De esta forma, evitaremos hacer muchas lecturas y escrituras sobre el SSD y nos durará mucho más tiempo.
Por otro lado, el precio de los SSD sigue siendo su “gran problema” y es que no estamos ante un precio bajo, pero he de decir que actualmente tampoco está en un precio alto, se ha establecido en un precio medio, debido a que es un producto que se adquiere por parte de profesionales que saben lo que buscan y lo que quieren. Seguramente con el paso de los años, los precios se regulen a la baja, pero actualmente un SSD puede rondar entre los 130€ (500 Gb) y 250€ (1 Tb) dependiendo de su capacidad.
¿Debo de obsesionarme por la vida de un SSD?
Para nada, la vida útil de estos discos está entre los 3 a 5 años si hacemos un buen mantenimiento, supongo que en ese tiempo te dará lugar a ahorrar un poco para otro SSD. Yo lo veo de la siguiente forma: tenía un iMac del 2009 que ya estaba en las últimas, tenía dos opciones posibles, comprarme un nuevo PC y gastarme entre 1500€ – 2000€ o actualizar el SSD por 250€. Obviamente opté por la segunda opción. De esta forma, acabo de potenciar y alargar la vida útil de mi iMac para otros 3-5 años. Los fabricantes de los SSD, acompañan a sus equipos con un software que te va diciendo la vida que le queda a tu flamante compañero. Para mí sin duda, es la mejor forma de rejuvenecer un equipo pasadito de años.
¿Qué discos SSD me recomiendas?
No seré yo el que te haga una guía de cual SSD debes de comprar, para esto está Google y tienes mucha información al respecto. Pero si estás interesado en ver modelos y características puedes acceder a este enlace que está muy interesante. Lo que si te recomiendo es lo siguiente:
- Compra una marca conocida (Samsung, SanDisk, Kingston, Crucial, OCZ,…)
- Mira que utilice la última tecnología y velocidad (actualmente SATA III / 6Gbytes)
- Comprueba la velocidad de lectura / escritura (550 /500)
- La capacidad es importante, cuanto más mejor (más se alarga la vida del SSD)
- Cómo mínimo la gama media (todas las marcas suelen tener gama baja / media / alta)
¿Cómo lo instalo en mi PC?
Pues como todo en la vida, depende. Depende de que ordenador tengas y que modelo, aunque básicamente la idea es la misma:
- Compras los materiales
- Conectas el hardware en el PC
- Configuras los dispositivos
Aunque claro, este proceso se puede complicar mucho dependiendo de tus conocimientos informáticos. Me gustaría quitarte el miedo y decirte que esta tarea es bastante sencilla de realizar. Por otro lado, os pondré mi ejemplo personal donde os expongo una ampliación de un SSD en un iMac de 2009 27″.
Existen multitud de videos en YouTube explicando el proceso de ampliación a SSD, así que podéis buscar vuestro propio modelo para buscar orientación, aunque el proceso será muy parecido.
Vámonos de compra
En mi caso me hice con un la siguiente lista de la compra para llevar a cabo la siguiente acción. Por un lado voy a quitar la unidad SuperDrive (grabadora de DVD que no uso) y añadir allí un disco SSD donde instalaré el sistema operativo. También mantendré el otro disco duro HDD que ya tenía instalado en el iMac que utilizaré para guardar la carpeta de usuario del sistema, dividiendo así la utilización del mismo. Por un lado el S.O. con las aplicaciones y por otro los datos pesados para evitar desgaste en el SSD y alargar así la vida del dispositivo. Todas las compras las hice en Amazon.
- SSD SanDisk 960Gb Ultra II (233€)
- Destornilladores Torx (9€ – este es un pack muy completo, aunque sólo necesitaremos Torx 8 y 10)
- Carcasa externa SSD Tooq (5€ – gran cagada, lo compré para montar el SSD desde el USB y dejarlo listo antes de desmontar el iMac. El problema es que no me detectaba el SSD si utilizaba esta carcasa, seguramente por el controlador o por la potencia de la corriente. Al final no lo usé)
- Adaptador SSD en SuperDrive (15€ – Cada modelo de Mac tiene su propio adaptador, así que os recomiendo que comprobéis bien vuestra versión)
- Ventosa de los chinos (4€ – esta herramienta es necesaria para sacar el panel de cristal de nuestro iMac)
Con esto ya tenía todo lo necesario para comenzar mi aventura. Existen diversas páginas dónde podéis ver el paso a paso de cómo desmontar vuestro dispositivo, aunque yo use este en concreto. Antes de poneros manos a la obra os dejo justo debajo del video, algunas recomendaciones importantes que no vienen en el video.
- En el video separan la parte del cristal con un destornillador plano, yo te recomiendo que lo hagas con una ventosa. Es mucho más fácil y menos peligroso.
- El primer cable que debemos quitar es sumamente sencillo, el segundo un poco más pesado, pero lo realmente importante es tener cuidado con el último, el que es un poco más fino. Debemos de evitar tirar del mismo para no romper el adaptador.
- Mi equipo llevaba sin abrirse desde que lo compré, así que imaginaos la cantidad de mierda que tenía. Tenía polvo a reventar. El polvo es bastante dañino para nuestros equipos, así que te recomiendo que cojas una brocha pequeña y le des un buen repaso con cuidado. Acabé lleno de polvo hasta las trancas. Recomiendo darle la vuelta y soplar el equipo por las ranuras inferiores.
- Al desmontar la SuperDrive me encontré más polvo aún, limpiad bien todo el equipo.
- El adaptador que compré para la SuperDrive, me dio un pequeño problema, no encajaba los tornillos de anclaje ya que había unos pequeños topes de plástico en el adaptador negro de la SuperDrive de 2 milímetros que no encajaban correctamente con el adaptador. Simplemente los corté con un cuter y el SSD encajó perfectamente.
Durante el proceso inverso de montaje, recomiendo volver a limpiar todo y prestar especial atención cuando montamos el último panel imantado de cristal asegurando que no queda polvo con una pequeña gamuza y listo.
Ya tenemos el disco SSD instalado ¿y ahora qué?
Bueno, pues realmente acabamos de empezar. Ahora toca lo más divertido, el momento de configurar nuestro SSD y dejarlo todo como teníamos pensado. Cuando iniciamos el Mac tras la instalación del SSD tardará un poco más de lo normal. Una vez arrancado, una alerta nos notifica de que el disco nuevo no lo reconoce, le damos a Inicializar.
Vamos a la herramienta de Utilidad de Discos y seleccionamos nuestro flamante y nuevo SSD.
Pulsamos sobre Borrar y nos aseguramos de formatear con las siguientes opciones:
- OS X Plus (con registro)
- Tabla Particiones GUID
De esta forma activaremos el disco y ya nos saldrá el icono en el escritorio. Ya tenemos listo e instalado el SSD formalmente. Ahora toca empezar el trabajo de depuración, vamos a intentar alargar la vida de nuestro SSD lo máximo posible, así que tenemos que realizar unas labores de configuración para intentar evitar lo máximo posible lecturas/escrituras tontas e innecesarias.
Empezamos con el Software, vamos a depurar
- Activar la compatibilidad TRIM
Con el disco listo para usar, hay que activar la compatibilidad TRIM para discos de terceros, con esto lo que conseguimos es que el SSD no tenga problemas de velocidad al escribir en bloques previamente borrados mejorando el rendimiento de nuestro disco. Lo haremos a través de Trim Enabler, podéis descargar de forma gratuita el programa.
Nos pedirá reiniciar tras haber realizado el cambio y a la vuelta ya lo tendremos activado para siempre.
- Clonar el sistema operativo
Ahora vamos con lo que parece, a priori, lo más difícil. Pero nada más lejos de la realidad, para hacer la tarea que teníamos en mente vamos a utilizar un programa llamado Carbon Copy Cloner que podéis descargar de forma gratuita con un periodo de prueba completo de 30 días. Este software va a automatizar todo el proceso por nosotros.
- Seleccionamos nuestro disco duro HDD como origen.
- Seleccionamos como destino nuestro recién instalado SSD
- En las carpetas a copiar, seleccionaremos todos los directorios menos la carpeta de nuestro usuario principal (Usuarios >> Marco (en este ejemplo)).
- Y le damos a Clonar.
El proceso tardará lo suyo, dependiendo de la cantidad que tenga que copiar puede durar perfectamente entre 1 y 2 horas. Lo dejamos trabajar y cuando acabe nos notificará de que todo está OK.
- Cambiar la ruta de los datos del usuario principal
Una vez finalizado la copia, tendremos el sistema operativo guardado de forma correcta en nuestro SSD, salvo un pequeño detalle. No hemos copiado la carpeta del usuario principal, así que tenemos que modificar la ruta correcta para decirle que ahora estos datos se van a situar en el disco HDD. Para ello, tendremos que tener, al menos, otro usuario creado previamente con permisos de administrador. Reiniciamos el Mac y dejamos pulsada la tecla Alt. Nos aparecerá una lista donde podremos elegir con qué disco duro arrancar el sistema y elegiremos el disco SSD.
Iniciamos sesión con el usuario secundario, ya que no podremos modificar la ruta del usuario principal desde su misma cuenta y nos iremos a Preferencias del Sistema >> Usuarios y Grupos y hacemos clic con el botón derecho sobre el nombre del usuario principal para acceder a opciones avanzadas tal y como muestro en la captura.
Una vez aquí, en el cajón de Directorio de inicio, haremos clic en Seleccionar y buscaremos la ruta correcta en el HDD donde tenemos guardado todos los datos del usuario.
- Cambiar el disco de arranque para inicializar por defecto el SSD
Una vez terminada la configuración de nuestro SSD y los directorios de usuario, debemos de cambiar el disco de arranque. Esta opción la encontraremos en Preferencias del Sistema >> Disco de Arranque, seleccionamos el disco SSD y le damos a Reiniciar.
Últimos detalles de puesta a punto
Ya casi hemos terminado todo el proceso, basta afinar todo bien para que nuestro SSD empiece a dar sus frutos. De momento, si queremos darnos el alegrón del día, podemos bajar la aplicación Blackmagic Disk Speed Test con la que poder comprobar la velocidad asombrosa a la que trabajamos ahora. Una vez quitado el gusanillo de ver lo rápido que vamos. Debemos de afinar un poco la configuración de nuestro sistema.
Entramos en Preferencias del Sistema >> Economizador >> Desactivar Poner los discos duros en reposo cuando sea posible.
Todo muy bonito, pero tengo más miedo que un niño chico
Si aún después de ver lo fácil y rápido que se puede actualizar un Mac a SSD aún tienes miedo pero quieres llevarlo a cabo, te recomiendo que te pongas en contacto con VesFotoVisual, son muy apañados y trabajan genial. Totalmente recomendados