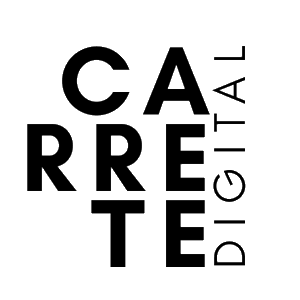Proofing: permite que tus clientes elijan las fotos con NextGEN Gallery
Permite a tu cliente elegir las fotografías que desea de forma sencilla con el módulo de “proofing” de NextGEN Gallery.
Ahora que ya sabes crear y personalizar las galerías con NextGEN Gallery, te toca descubrir una característica que te va a venir de perlas si acostumbras a compartir online las imágenes con tus clientes.
En una sesión es muy probable que acabes con varios cientos de instantáneas.
El primer filtro lo realizas tú mismo en Lightroom (o tu programa de confianza) pero después te puede interesar conocer cuáles son las fotografías que prefiere tu cliente en digital, impresas, como parte del libro… Esto depende de los servicios que ofrezcas.
¿Quieres aprender a compartir tus galerías en proofing?
Vamos paso a paso:
Elige una galería compatible con el proofing
Tal y como te comenté en el post sobre cómo personalizar las galerías, no todas ofrecen las mismas funcionalidades.
Para facilitarte un poco la vida, aquí tienes el listado de las que te permitirán usar la opción de proofing:
- Miniaturas Básicas
- Pro Thumbnail Grid
- Pro Mosaic
- Pro Blog Style
- Pro Film
Como puedes observar, casi todas ellas son galerías que vienen incluidas en la versión PRO, ya que esta característica forma parte del módulo de ecommerce dentro del plan de pago de NextGEN Gallery.
 Si aún no sabes con seguridad si te conviene adquirirla, sigue leyendo este artículo.
Si aún no sabes con seguridad si te conviene adquirirla, sigue leyendo este artículo.
Estás a punto de salir de dudas. 😉
Introduce la galería y activa el proofing
Una vez hayas decidido cuál es el diseño que más te convence, solo tienes que crear una galería e introducirla en una entrada/página.
Eso sí, acuérdate de activar la opción de “enable proofing”.
Configura los ajustes del módulo proofing
Siguiendo los pasos anteriores ya obtienes una galería en la que tu cliente puede seleccionar las fotografías que quiere y enviarte un aviso.
Pero lo bueno es que el módulo de proofing permite un alto grado de personalización.
Para acceder ve a:
Ecommerce –> Ecommerce options –> Proofing
Aquí puedes modificar varios parámetros:
- La página de confirmación.
- El texto del botón para enviar las fotografías elegidas.
- El mensaje de página de proofing no encontrada.
- La plantilla del email que recibirán los clientes.
- La opción de enviar un correo de confirmación a los usuarios.
- La plantilla del email que recibirá el administrador de la web (seguramente tú).
- El color de la estrella en el lightbox.
Aprovecha el margen de personalización para darle tu toque personal a los textos e incluso al color de la estrella.
El cliente selecciona las fotografías
Esto es muy intuitivo, por lo que te resultará fácil explicárselo.
Mientras visualiza las imágenes, solo tendrá que marcar la estrella que aparecerá en el lightbox (en la captura inferior, abajo a la izquierda).
Cuando haya seleccionado todas las fotografías que desea deberá pinchar en el botón de enviar.
Entonces le aparecerá un cuadro en el que necesita introducir su nombre y correo.
También tienes la opción de habilitar que se puedan seleccionar las imágenes desde las miniaturas. Para ello, activa “Enable caption overlay” y deja seleccionado “Display share icons”.
En cualquier caso, en mi opinión es mejor hacerlo desde el propio lightbox, ya que te permite observar la imagen en todo su esplendor.
Revisa las fotografías que han selecionado los clientes
¡Perfecto!
Ya tienes todo el sistema en marcha. Ahora solo te queda saber dónde revisar las peticiones de tus clientes.
Puedes consultar tu listado de peticiones en:
Ecommerce –> View Proofs
Al hacer clic en una de ellas, verás qué imágenes ha elegido cada cliente.
Conclusiones
El módulo proofing de NextGEN Gallery es muy potente, facilita la comunicación con el cliente y os ahorra tiempo a ambos.
Espero que ahora sí tengas claro si la funcionalidad proofing incluida en la versión PRO de NextGEN Gallery es lo que necesitas en tu web de fotografía.
Y si te queda alguna duda al respecto, ya sabes dónde encontrarme. 😉
Etiqueta:NextGEN Gallery, plugin, WordPress

Proofing: permite que tus clientes elijan las fotos con NextGEN Gallery
Permite a tu cliente elegir las fotografías que desea de forma sencilla con el módulo de “proofing” de NextGEN Gallery.
Ahora que ya sabes crear y personalizar las galerías con NextGEN Gallery, te toca descubrir una característica que te va a venir de perlas si acostumbras a compartir online las imágenes con tus clientes.
En una sesión es muy probable que acabes con varios cientos de instantáneas.
El primer filtro lo realizas tú mismo en Lightroom (o tu programa de confianza) pero después te puede interesar conocer cuáles son las fotografías que prefiere tu cliente en digital, impresas, como parte del libro… Esto depende de los servicios que ofrezcas.
¿Quieres aprender a compartir tus galerías en proofing?
Vamos paso a paso:
Elige una galería compatible con el proofing
Tal y como te comenté en el post sobre cómo personalizar las galerías, no todas ofrecen las mismas funcionalidades.
Para facilitarte un poco la vida, aquí tienes el listado de las que te permitirán usar la opción de proofing:
- Miniaturas Básicas
- Pro Thumbnail Grid
- Pro Mosaic
- Pro Blog Style
- Pro Film
Como puedes observar, casi todas ellas son galerías que vienen incluidas en la versión PRO, ya que esta característica forma parte del módulo de ecommerce dentro del plan de pago de NextGEN Gallery.
 Si aún no sabes con seguridad si te conviene adquirirla, sigue leyendo este artículo.
Si aún no sabes con seguridad si te conviene adquirirla, sigue leyendo este artículo.
Estás a punto de salir de dudas. 😉
Introduce la galería y activa el proofing
Una vez hayas decidido cuál es el diseño que más te convence, solo tienes que crear una galería e introducirla en una entrada/página.
Eso sí, acuérdate de activar la opción de “enable proofing”.
Configura los ajustes del módulo proofing
Siguiendo los pasos anteriores ya obtienes una galería en la que tu cliente puede seleccionar las fotografías que quiere y enviarte un aviso.
Pero lo bueno es que el módulo de proofing permite un alto grado de personalización.
Para acceder ve a:
Ecommerce –> Ecommerce options –> Proofing
Aquí puedes modificar varios parámetros:
- La página de confirmación.
- El texto del botón para enviar las fotografías elegidas.
- El mensaje de página de proofing no encontrada.
- La plantilla del email que recibirán los clientes.
- La opción de enviar un correo de confirmación a los usuarios.
- La plantilla del email que recibirá el administrador de la web (seguramente tú).
- El color de la estrella en el lightbox.
Aprovecha el margen de personalización para darle tu toque personal a los textos e incluso al color de la estrella.
El cliente selecciona las fotografías
Esto es muy intuitivo, por lo que te resultará fácil explicárselo.
Mientras visualiza las imágenes, solo tendrá que marcar la estrella que aparecerá en el lightbox (en la captura inferior, abajo a la izquierda).
Cuando haya seleccionado todas las fotografías que desea deberá pinchar en el botón de enviar.
Entonces le aparecerá un cuadro en el que necesita introducir su nombre y correo.
También tienes la opción de habilitar que se puedan seleccionar las imágenes desde las miniaturas. Para ello, activa “Enable caption overlay” y deja seleccionado “Display share icons”.
En cualquier caso, en mi opinión es mejor hacerlo desde el propio lightbox, ya que te permite observar la imagen en todo su esplendor.
Revisa las fotografías que han selecionado los clientes
¡Perfecto!
Ya tienes todo el sistema en marcha. Ahora solo te queda saber dónde revisar las peticiones de tus clientes.
Puedes consultar tu listado de peticiones en:
Ecommerce –> View Proofs
Al hacer clic en una de ellas, verás qué imágenes ha elegido cada cliente.
Conclusiones
El módulo proofing de NextGEN Gallery es muy potente, facilita la comunicación con el cliente y os ahorra tiempo a ambos.
Espero que ahora sí tengas claro si la funcionalidad proofing incluida en la versión PRO de NextGEN Gallery es lo que necesitas en tu web de fotografía.
Y si te queda alguna duda al respecto, ya sabes dónde encontrarme. 😉
Etiqueta:NextGEN Gallery, plugin, WordPress