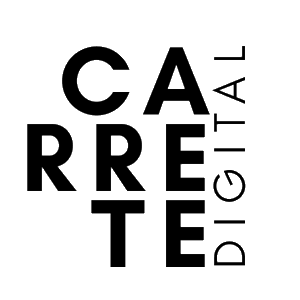Cómo crear galerías fotográficas con NextGEN Gallery
Aprende paso a paso cómo crear galerías fotográficas personalizadas con NextGEN Gallery, el plugin de galerías más popular entre los usuarios de WordPress.
Aunque, por lo general, soy partidario de usar herramientas que se integran con la funcionalidad nativa de WordPress, NextGEN Gallery ofrece una de las soluciones más completas del mercado (especialmente la versión PRO).
Además, con la última actualización 3.0 han mejorado la interfaz, sustituyendo un look un tanto anticuado por uno más limpio y moderno.
De entre las miles de funcionalidades (de las que te hablaré en próximos tutoriales), hoy vas a descubrir cuáles son los pasos que debes dar para crear una galería.
¿Empezamos?
Agregar fotografías a la galería de NextGEN Gallery
Si utilizas Lightroom como gestor de tu biblioteca fotográfica, el método más recomendable es sincronizar las galerías desde él. En este artículo te explico cómo hacerlo paso a paso.
Si no usas Lightroom, selecciona Gallery –> Agregar Galería / Imágenes en la barra lateral de WordPress. Aparecerán 3 opciones:
- Subir las imágenes. Añade fotografías seleccionando una carpeta en tu ordenador o arrastrándolas con el ratón. Te da la posibilidad de introducir el nombre de la nueva galería o incorporar los archivos en una ya existente. Cuando hayas terminado, haz clic en “Iniciar carga”.

- Importar desde la biblioteca de medios. Si ya tienes las fotografías en WordPress, esta opción te permite seleccionar cuáles quieres incluir. Aquí también puedes crear una nueva galería o añadirlas a una que ya exista.

- Importar una carpeta. Te permite subir imágenes desde una carpeta de tu instalación de WordPress (en concreto, las que se encuentran dentro de wp-content). En este momento decides si quieres dejar una copia en la instalación o no.

Gestionar las imágenes de la galería en NextGEN Gallery
Cuando tienes las fotos que deseas dentro de una galería, es el momento de echar un vistazo a la multitud de opciones que te proporciona NextGEN para moldearla a tu gusto .
Por ejemplo, puedes crear una página con el nombre de la galería, que contendrá las imágenes de la misma.
Otra posibilidad es la de ordenar las fotografías por parámetros (ID de la imagen, nombre del archivo, fecha/hora…), obteniendo de forma aún más sencilla resultados similares a los que ofrece la galería nativa.
También te permite modificar los metadatos e incluso cambiar las miniaturas.
Insertar una galería con NextGEN Gallery
Para introducir tu galería en una entrada o página, solo necesitas pinchar en el icono verde de NextGEN Gallery.
Se abrirá la siguiente pantalla de configuración:
En la 1ª pestaña…
Te da a elegir entre 4 tipos de galería gratuitos y 9 más si cuentas con la versión PRO.
Entre mis favoritas se encuentran “Pro Masonry” y “Pro Mosaic”, que permiten mantener el aspecto original de las fotografías sin recortarlas.
En cualquier caso, es posible que te interese mostrarlas con otros formatos. Así que te invito a jugar con ellas y descubrir cuál te proporciona el efecto que deseas (ancho completo con “Pro Blog Style”, similar a Instagram con “Pro Thumbnail Grid”…).
En la 2ª pestaña…
Puedes decidir el ancho máximo de las fotografías y el espacio entre las mismas (padding).
También te deja sobreponer el texto de la leyenda en la imagen o mostrar los iconos de lightbox o comentarios (llamados “triggers”).
En la 3ª y última pestaña…
Te vuelve a dar la oportunidad de ordenar las fotografías a tu gusto y excluir alguna, si así lo deseas.
¿Has visto la cantidad de combinaciones posibles que tienes a tu disposición?
No te preocupes. Si no quedas satisfecho con el primer diseño, puedes volver a editar la galería, jugar con los parámetros y probar estilos diferentes tantas veces como quieras hasta que des con el tuyo.
La guinda: Elegir el tipo de lightbox
Para darle el último toque de personalización, nada mejor que el lightbox, el cual determina cómo se visualizarán tus fotografías al hacer clic sobre ellas.
Para acceder a la configuración del lightbox, ve a:
Gallery –> Otras opciones –> Efectos lightbox
¿Mi favorito? El resultado de NextGEN Gallery Pro Lightbox con el tema de color “All back”.
Pero ya sabes lo que dicen, para gustos, efectos de lightbox. 😉
Conclusiones
El potencial del plugin NextGEN Gallery es tan extenso, que elegir entre todas esas opciones, en ocasiones, puede resultar abrumador. Sin embargo, si sigues las indicaciones de este tutorial, te será más fácil ‘iniciarte’ en la creación y, aún mejor, personalización de galerías fotográficas en tu web.
Te recomiendo probar primero la versión gratuita, y si te convence, invertir en la modalidad PRO, donde se encuentran los diseños más atractivos (en mi opinión, claro).
¿Quieres que te explique en profundidad algún otro aspecto del plugin NextGEN Gallery? Solo tienes que pedírmelo.
Es posible que leas la respuesta en el próximo artículo. 😉
Etiqueta:galerías fotográficas, NextGEN Gallery, plugin, WordPress

Cómo crear galerías fotográficas con NextGEN Gallery
Aprende paso a paso cómo crear galerías fotográficas personalizadas con NextGEN Gallery, el plugin de galerías más popular entre los usuarios de WordPress.
Aunque, por lo general, soy partidario de usar herramientas que se integran con la funcionalidad nativa de WordPress, NextGEN Gallery ofrece una de las soluciones más completas del mercado (especialmente la versión PRO).
Además, con la última actualización 3.0 han mejorado la interfaz, sustituyendo un look un tanto anticuado por uno más limpio y moderno.
De entre las miles de funcionalidades (de las que te hablaré en próximos tutoriales), hoy vas a descubrir cuáles son los pasos que debes dar para crear una galería.
¿Empezamos?
Agregar fotografías a la galería de NextGEN Gallery
Si utilizas Lightroom como gestor de tu biblioteca fotográfica, el método más recomendable es sincronizar las galerías desde él. En este artículo te explico cómo hacerlo paso a paso.
Si no usas Lightroom, selecciona Gallery –> Agregar Galería / Imágenes en la barra lateral de WordPress. Aparecerán 3 opciones:
- Subir las imágenes. Añade fotografías seleccionando una carpeta en tu ordenador o arrastrándolas con el ratón. Te da la posibilidad de introducir el nombre de la nueva galería o incorporar los archivos en una ya existente. Cuando hayas terminado, haz clic en “Iniciar carga”.

- Importar desde la biblioteca de medios. Si ya tienes las fotografías en WordPress, esta opción te permite seleccionar cuáles quieres incluir. Aquí también puedes crear una nueva galería o añadirlas a una que ya exista.

- Importar una carpeta. Te permite subir imágenes desde una carpeta de tu instalación de WordPress (en concreto, las que se encuentran dentro de wp-content). En este momento decides si quieres dejar una copia en la instalación o no.

Gestionar las imágenes de la galería en NextGEN Gallery
Cuando tienes las fotos que deseas dentro de una galería, es el momento de echar un vistazo a la multitud de opciones que te proporciona NextGEN para moldearla a tu gusto .
Por ejemplo, puedes crear una página con el nombre de la galería, que contendrá las imágenes de la misma.
Otra posibilidad es la de ordenar las fotografías por parámetros (ID de la imagen, nombre del archivo, fecha/hora…), obteniendo de forma aún más sencilla resultados similares a los que ofrece la galería nativa.
También te permite modificar los metadatos e incluso cambiar las miniaturas.
Insertar una galería con NextGEN Gallery
Para introducir tu galería en una entrada o página, solo necesitas pinchar en el icono verde de NextGEN Gallery.
Se abrirá la siguiente pantalla de configuración:
En la 1ª pestaña…
Te da a elegir entre 4 tipos de galería gratuitos y 9 más si cuentas con la versión PRO.
Entre mis favoritas se encuentran “Pro Masonry” y “Pro Mosaic”, que permiten mantener el aspecto original de las fotografías sin recortarlas.
En cualquier caso, es posible que te interese mostrarlas con otros formatos. Así que te invito a jugar con ellas y descubrir cuál te proporciona el efecto que deseas (ancho completo con “Pro Blog Style”, similar a Instagram con “Pro Thumbnail Grid”…).
En la 2ª pestaña…
Puedes decidir el ancho máximo de las fotografías y el espacio entre las mismas (padding).
También te deja sobreponer el texto de la leyenda en la imagen o mostrar los iconos de lightbox o comentarios (llamados “triggers”).
En la 3ª y última pestaña…
Te vuelve a dar la oportunidad de ordenar las fotografías a tu gusto y excluir alguna, si así lo deseas.
¿Has visto la cantidad de combinaciones posibles que tienes a tu disposición?
No te preocupes. Si no quedas satisfecho con el primer diseño, puedes volver a editar la galería, jugar con los parámetros y probar estilos diferentes tantas veces como quieras hasta que des con el tuyo.
La guinda: Elegir el tipo de lightbox
Para darle el último toque de personalización, nada mejor que el lightbox, el cual determina cómo se visualizarán tus fotografías al hacer clic sobre ellas.
Para acceder a la configuración del lightbox, ve a:
Gallery –> Otras opciones –> Efectos lightbox
¿Mi favorito? El resultado de NextGEN Gallery Pro Lightbox con el tema de color “All back”.
Pero ya sabes lo que dicen, para gustos, efectos de lightbox. 😉
Conclusiones
El potencial del plugin NextGEN Gallery es tan extenso, que elegir entre todas esas opciones, en ocasiones, puede resultar abrumador. Sin embargo, si sigues las indicaciones de este tutorial, te será más fácil ‘iniciarte’ en la creación y, aún mejor, personalización de galerías fotográficas en tu web.
Te recomiendo probar primero la versión gratuita, y si te convence, invertir en la modalidad PRO, donde se encuentran los diseños más atractivos (en mi opinión, claro).
¿Quieres que te explique en profundidad algún otro aspecto del plugin NextGEN Gallery? Solo tienes que pedírmelo.
Es posible que leas la respuesta en el próximo artículo. 😉
Etiqueta:galerías fotográficas, NextGEN Gallery, plugin, WordPress